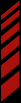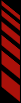Support
- Getting Started
- Best Practices
- Troubleshooting
- Relay Testing
- Race Images
- Results
- Notifications
- Media Pack
- Announcer Stream
Troubleshooting
Below is a series of troubleshooting items that you can use to try to troubleshoot various conditions that might arise.Data display issues
There are some issues with the RMonitor protocol that can result in data anomalies and oddities being displayed within Race Monitor.The most common issue is having multiple racers displayed for the same position (e.g., two racers in 3rd place). This usually occurs when a racer's information has been edited after a run has been started.
To fix the problem, you need to reset the RMonitor Scoreboard feed.
Resetting the RMonitor Scoreboard Feed
From Orbits, open the "Scoreboard" menu and select "Reset"
- Go the relay software and click the Reset Button (confirm that you want to reset)
- Go to Westhold and click on the Refresh Network button
On the "Live Capture" tab of the event, click the "RMonitor Reset" button.
Within the Race Monitor Relaying for Trackside software, click on the Reset button in the lower-right corner.
If you're seeing a lot of "waiting for data" or incorrect information such as wrong racer names, you can typically refresh the scoreboard feed to resolve the issue. If that doesn't resolve the problem, try the Reset procedure listed above.
Refreshing the RMonitor Scoreboard Feed
Within Orbits, press F2 or open the "Scoreboard" menu and select Refresh.
Within Westhold, click on the Refresh Network button.
On the "Live Capture" tab of the event, click the "RMonitor Refresh" button.
Within the Race Monitor Relaying for Trackside software, click on the Refresh button near the lower-right corner.
Networking Issue Troubleshooting Checklist
If you're having issues with relaying live timing, here are a few things to test to try and find where the problem exists.- Are you able to access the internet by going to www.google.com in your web browser?
- If so, go to the next step
- If not, and you are using multiple network connections (e.g., cellular and wifi, cellular and ethernet)?
- If so, skip to step 5.
- If not, then you have a problem with your internet access.
- Does the relay software show "Connected" for "Scoreboard Feed Status"?
- If so, go to the next step
- If not, see the section "RMonitor Scoreboard Feed not connecting"
- Does the relay software show "Connected" for "Relay Server Status"?
- If so, you're successfully connected. Make sure that you have a run group loaded and then see the section "Verifying data is being sent"
- If not, go to the next step
- Are you connected to multiple networks (e.g., wifi and cellular, ethernet and cellular)?
- If so, go to the next step
- If not, see the section "Testing a connection to the Relay Servers"
- If you are able to connect to one or both of the ports in step 3 or 4, go to step 6
- Disconnect from networks that don't provide internet (turn off wifi or unplug the ethernet) and hit connect on the relay software. Does the relay software connect and show "Connected" for the "Relay Server Status"?
- If so, then you have a network adapter priority issue. See the section "Changing network adapter priorities"
- If not, see the section "Testing a connection to the Relay Servers"
- If you are able to connect to one or both of the ports in step 3 or 4, go to step 6
- Were you able to connect to the port assigned to your race?
- If so, the connection to our servers appears to be working fine, go to the next step
- If not, were you able to connect to port 50000?
- If so, then you probably have a networking issue, go to the next step
- If not, the network you're using probably has egress filtering setup on the firewall. You will need to contact their tech support and see if they can open outbound traffic to ports 50000 and the port assigned to your relay.
- Does the relay server connection periodically stop working?
- If so, then there may be software or networking equipment stoping 'suspicious' traffic (traffic not associated with normal activities). If you have another internet connection available, try using it. If not, contact support for your internet connection.
- If not, then we're not sure what the problem is, contact us
RMonitor Scoreboard Feed not connecting
There are a couple possible reasons for being unable to connect to the RMonitor Scoreboard Feed, either you can't access it on the network for a variety of reasons, or the IP Address and Port that you entered is incorrect.-
Make sure that the Scoreboard feed is enabled and that the IP Address and Port are correct.
Checking the address of your RMonitor Scoreboard FeedWithin Orbits, go to the "Scoreboard" menu and select "Scoreboard Settings..."
Make sure that "Enable Scoreboard Feed" is checked.
Make sure that the IP Address and Port that is displayed under Host Information matches the value entered into the Relay Sofware.
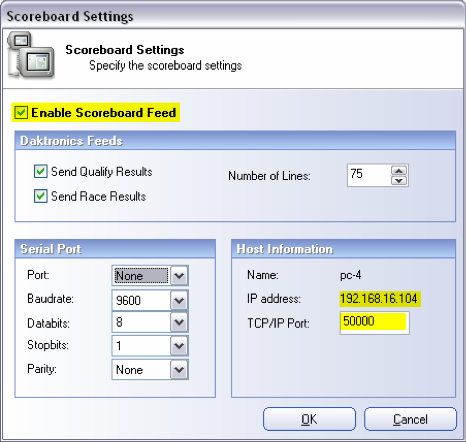 Within Race Manager, go to the settings tab.
Within Race Manager, go to the settings tab.
Make sure that the "Enable Network" box is checked within the RMonitor section.
Make sure that the IP Address found in the Network Broadcast Control section matches the value entered into the Relay Software.
Make sure that the Port value found within the RMonitor section matches the value entered into the Relay Software.
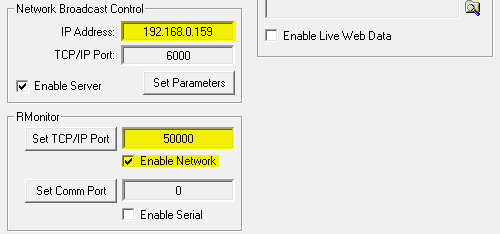 Make sure that you have enabled the RMonitor Scoreboard Feed within the config file (see instructions below).
Make sure that you have enabled the RMonitor Scoreboard Feed within the config file (see instructions below).
Make sure that the IP Address entered into the Relay Software is correct:- If you're running the relay software on the same computer as Motosponder, just use the IP Address 127.0.0.1
- If you aren't running the relay software on a different computer, you can find the IP Address of the Motosponder computer by running 'ipconfig' from the command line.
Make sure that the Port entered into the Relay Software is 50000
Enabling the RMonitor Scoreboard Feed:
Edit the config file C:\<motosponder install directory>\config\motosponder.properties and change the value of the rmonitor.interface property
rmonitor.interface=YES
You may need to restart the Motosponder software for this setting change to take effect.
Race Monitor Relaying for Trackside does NOT connect to an RMonitor feed from the timing system, so this issue is not relevant to you.
If you're having this issue with Trackside, then you may not be running the correct software. Make sure that you're running the Race Monitor Relaying for Trackside (not the standard Relaying software).
Please see our Getting Started With Trackside guide.
If you need further help, or don't understand the issue, please contact us.
-
Make sure that you can connect to the RMonitor Scoreboard Feed
Use the steps under "Testing a connection to the Relay Servers" but use the IP Address and Port of your RMonitor Server
Relay Server Not Connecting
Since the relay server is accessed over the internet, there are quite a few possible reasons that you might not be able to connect to the relay servers.Please go through each of the following steps in order to try and solve your connection problems.
-
Verify that you are connected to the internet
If you're viewing this page, most likely you're connected to the internet.
To verify, open this page (opens in a new window). If you're unable to open the page, check your internet connection.
If you have multiple network connections (e.g., cellular internet card and ethernet, or wi-fi and ethernet), try disconnecting the one which does not have internet access and try again.
If you can successfully access the internet with only one of your network connections enabled, then you may need to change your network adapter priorities. See appropriate section below for instructions.
-
Test that you can connect to the relay server
Some networks may block outgoing traffic on non-standard ports, follow the steps below under "Testing a connection to the Relay Servers"
-
Uh oh!
If you've made it this far and still can't connect, then you've reached uncharted territory and we appologize that we don't have troubleshooting steps for your situation.
Please contact us and we'll do our best to help you out.
Relay Server connection works but then stops
Some networks employ threat detection and may block the data being relayed because it doesn't recognize the traffic.To test whether the network is blocking your traffic, follow the steps for testing a connection to the Relay Servers below
Verifying data is being sent
There are a number of ways to verify that data is being sent to the relay servers, any of them will work fine:- Go to the Management dashboard at http://www.race-monitor.com/Management You should see your race listed there and on the right hand side you will see an indicator titled "Receiving Data" If it says YES, then we've received data from you within the last 2 minutes. This indicator updates approximately every five seconds.
- Open the Race Monitor app, find your race within the directory. If it says "LIVE" in the upper-right-hand corner then we've received data from you within the last 5 minutes. If you just started the relay, it may take a minute to be reflected within the app.
- Open the Race Monitor app, find your race within the directory and tap on it. If you see timing data updating in the upper-right-hand corner, then we're currently receiving data. If you're missing racer data then there is a data quality issue, see the section "Data display issues"
Changing network adapter priorities
In some situations where multiple network connections are available to your computer, Windows may need to be coerced into using the correct network adapter for internet traffic.- Open the Start menu
- Right click "Network" and select "Properties"
- Click "Change Adapter Settings"
- On the "Network Connections" windows, press the ALT key on your keyboard to display the menu bar
- Open the "Advanced" menu and select "Advanced Settings..."
- In the "Advanced Settings" windows you will see the "Adapters and Bindings" tab and under "Connections" you will see the priority order that they are in. Use the arrows to the side to move the adapter with your internet connection to the top of the list.
- Once the changes are made, click OK to save the changes.
- Test your internet connection and verify that the change took effect. Sometimes Windows may require a restart for the changes to be recognized.